今回は、AIを使って簡単に画像を作る方法を紹介します。
画像作成には、さまざまなスキルやツールが必要ですが、AIならそれらを必要としません。AIは、あなたの入力したテキストやキーワードから、関連する画像を自動的に生成してくれます。では、どのようにAIで画像を作るのでしょうか?その方法を見ていきましょう。
Microsoft Image Creator (現在は Copilot Designer)
Microsoft Image Creatorとは、Bing AIのチャットを通して画像を生成できるツールです。
2024.02.06追記
Copilot Designerに名称が変更されました。
OpenAIが開発した画像生成モデルである「DALL-E」の先進バージョンを搭載しており、自然言語で入力した内容に応じて、オリジナルの画像をいくつか生成してくれます。Image Creatorは無料で利用でき、個人の非商業的目的で作成した画像をオンラインサービス以外の場所で使用することができます。
Image Creatorは英語や日本語でプロンプトを入力することで、画像を作成できます。Image Creatorは、画像生成スピードを高める「ブースト」や、質問方法のヒントを得る「アイデアを探す」などの便利な機能も備えています。Image Creatorは、検索しても出てこない画像を代わりにAIで生成するという、革新的なサービスとなっています。
Microsoftのアカウントを持っていれば利用できます。
Microsoft Edgeを使っている方は、アップデートをした上で、右側にあるツールからもアクセス可能です。
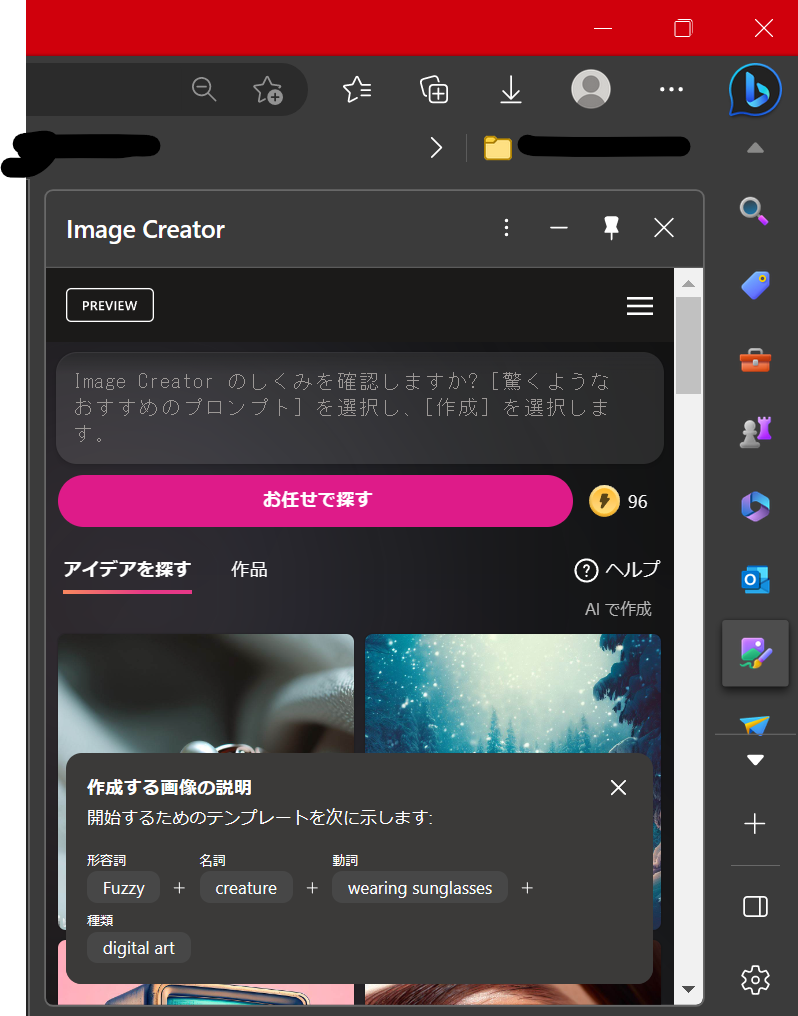
実際にMicrosoft Bing Creatorを使ってみた
実際に使ってみました。
公式サイトにアクセスして、無事ログインすると以下のような画面が現れます。
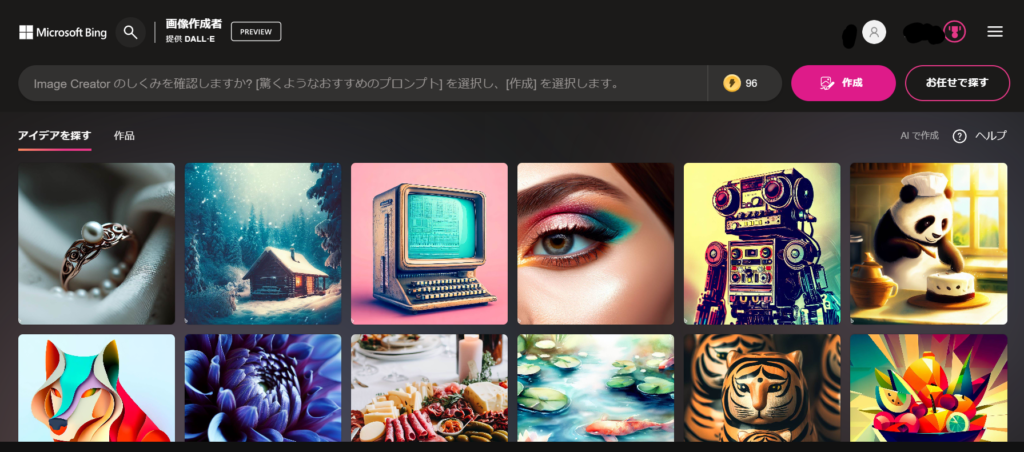
タッチすると拡大します
これらはすでにほかの人が生成した画像であり、各画像にプロンプト(AIへの生成指示内容)を確認できます。
“Image Creatorのしくみを確認しますか?”と書かれている、指示を入力できる欄があります。
こちらに英語で書いた指示をテキストで入力することで、その情報をもとに画像を生成します。これをプロンプトと呼んでいます。
今回は試しに
「東京のような街で雨の中で道で歩いているクリアな顔のブロンドヘアの女性」
というシーンの画像を作成しました。
AIでは得意な描画、不得意な描画が存在します。
特に、人間の顔を描写する画像ではパーツがかなり崩れやすいので、顔に関するプロンプト(指示)を入れておいたほうがいいかもしれません。
現在は英語のみのサポートとなっているので、
英語に変換し、
blonde hair and dressed and clear face woman walking in a street at raining night in a city like tokyo
とプロンプトの内容を指定しました。(文法的にはおかしい部分がありますが…)
2023.04.08追記
プロンプトの正式な指定方法は「形容詞+名詞+動詞+種類」だそうです。(Bing Image Creatorのポップアップで解説してました。))
日本語から英語への変換はGoogle翻訳など使えばいいと思います
2023.09.18追記
プロンプトは日本語に対応しました。翻訳は不要です。
では、出力させてみます。
すると以下のような画像が生成されました。


かなりリアルな画像が仕上がりました。ちなみに、生成された画像の左下に小さく「b」というBingのマークがついていることがわかります。
今回は「リアル」というプロンプトを使ってないので、自動で判断されたと思いますが、もちろん、「アニメ」という指示も入れればアニメっぽい画像は生成できると思います。いろいろ試してみてください。
ちなみに上記2つの画像はうまくいったパターンのみ掲載しました。
1回生成すると、4つのパターンが生成されます。この中から選ぶといった感じでしょう。
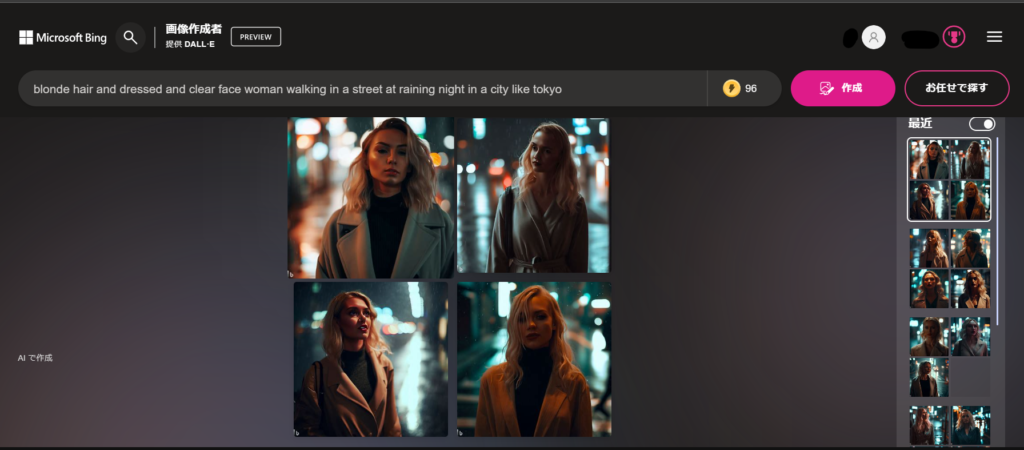
ダウンロードした画像の拡張子が.jfifの場合
注意点として、デバイスにもよるかもしれないのですが、私が試したところ、ダウンロードした画像の拡張子が、.jfifという拡張子を持った画像でした。
.pngファイルのほうが汎用性が高いので、もしダウンロードした画像が.jfifであれば、拡張子をそのまま.pngに変えましょう。(変換ツールは必要ありません。)
AIを使って、文章を自動生成する方法をこちらでも解説しています。ぜひご覧ください。



